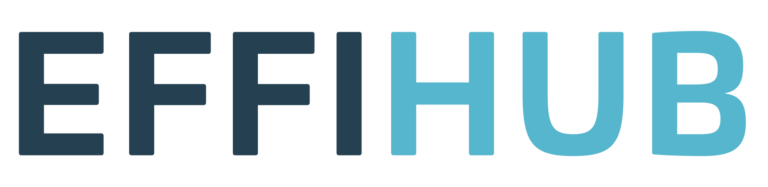I sidste trin, når du kommer igennem faktureringsprocessen, downloade en pdf rapport med alle de netop fakturerede opgaver. Du kan derefter vedlægge denne rapport som bilag/vedhæftning til din faktura i regnskabssystemet, hvis du ikke ønsker alle opgaver udspecificeret på selve fakturaen.
Start fakturering af timeseddel
Gå enten til kundens side og vælg ‘Timeseddel’ i menuen øverst til højre. På timesedlen har du en ‘Fakturer tid’ knap, som du klikker på for at starte processen.
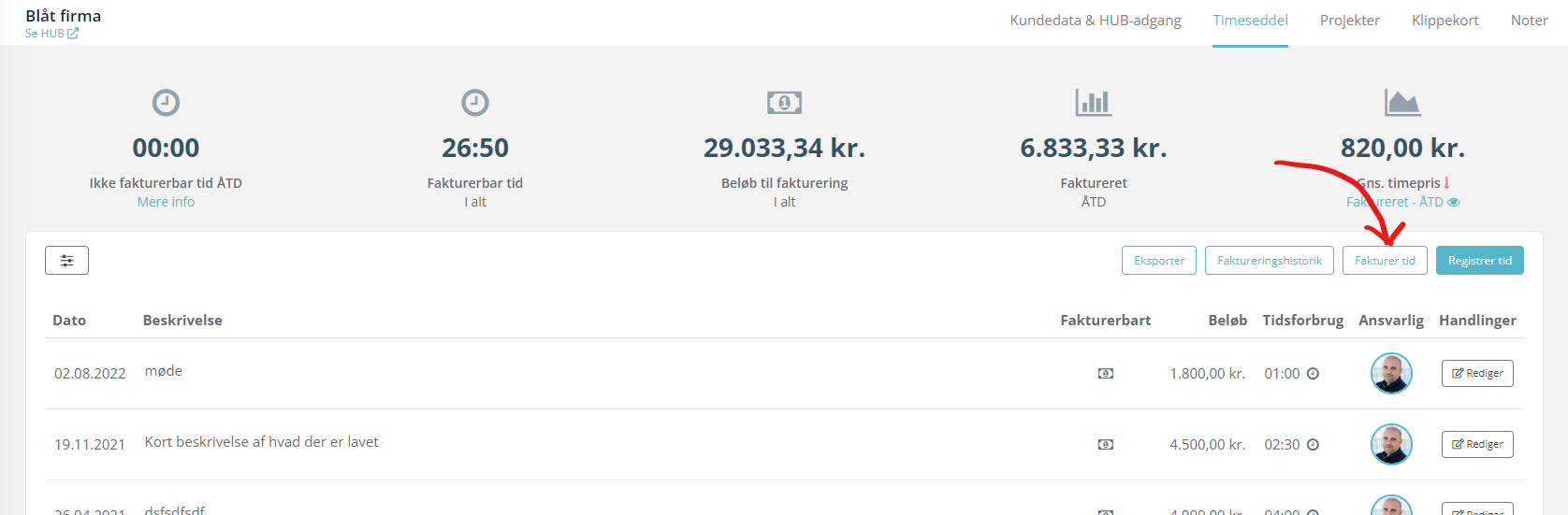
Du kan også gå til ‘Timesedler > Vis fakturerbar tid’ i hovedmenuen, hvor du i handlinger menuen (ikon længst til højre) kan vælge ‘Fakturer tid’ ud for den kundes timeseddel, som du gerne vil fakturere.
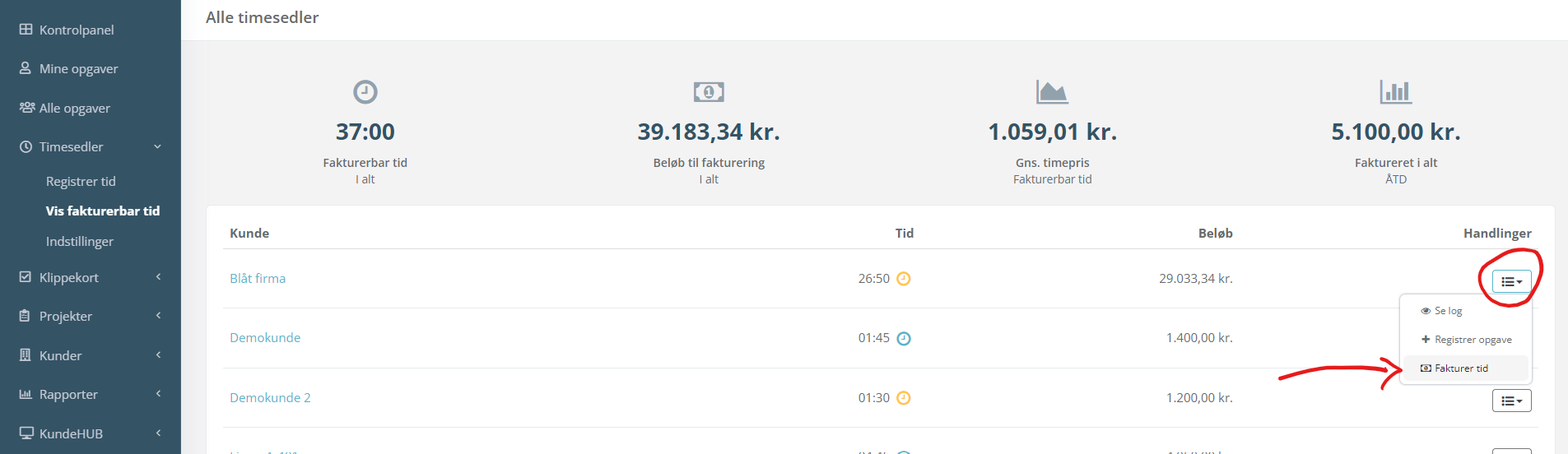
Vælg opgaver til fakturering
Første skridt i faktureringsprocessen er at vælge de opgaver, der skal faktureres.
Der vises som udgangspunkt kun fakturerbare opgaver, men du kan skifte filtreringen, hvis du også ønsker at se ikke-fakturerbare opgaver, eller hvis du vil filtrere listen af opgaver ud fra en periode eller en bestemt person.
Klik på ‘Næste’ knappen nederst, når du har valgt de opgaver, der skal faktureres.
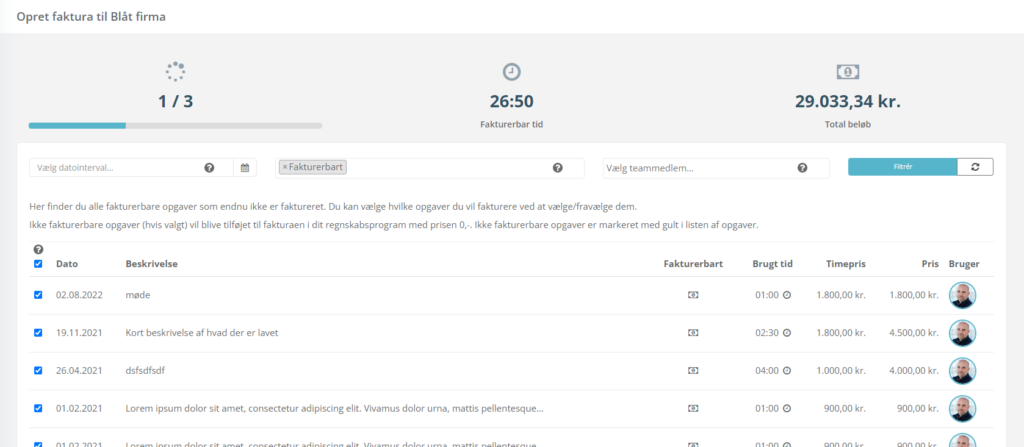
Fakturaindstillinger
Trin 2 vises hvis du har opsat integration til et regnskabssystem. I trin 2 kan du indstille, hvad der skal ske, og hvordan fakturaen skal se ud.
Vælg først under fakturahandling, hvad der skal ske.
Vælger du at oprette en faktura (som er standardindstillingen), så har du derefter mulighed for at vælge, om hver opgave skal have sin egen fakturalinje, eller om alle opgaverne skal faktureres på en linje.
Du kan tilpasse, hvad der skal stå i linjeteksten på fakturaen. Du kan indsætte din egen tekst, og du kan bruge vores variabler til automatisk at trække info ind fra opgaverne (såsom dato, ansvarlig etc.).
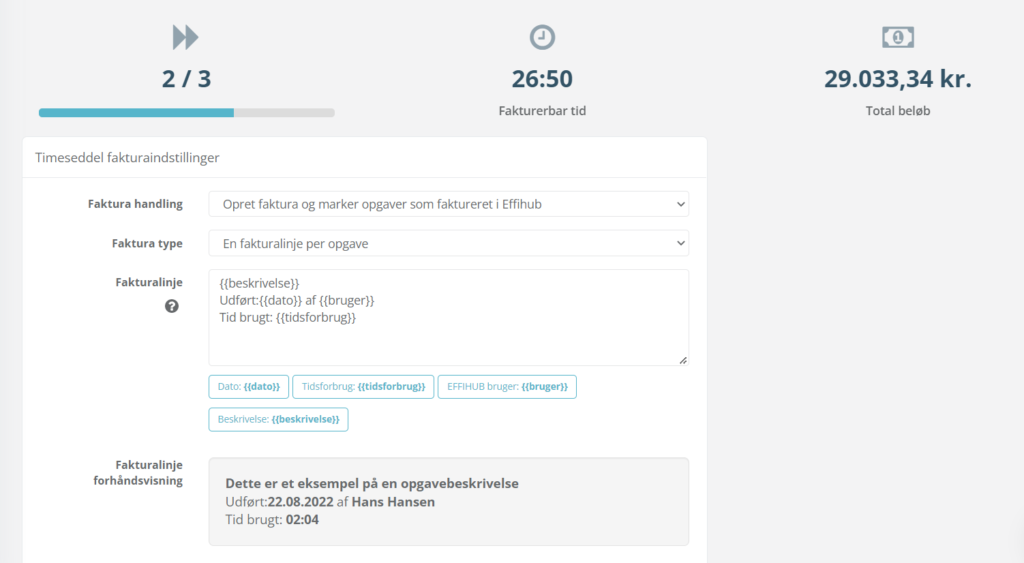
Indstillinger for regnskabssystem
I trin 2 kan du også tilpasse indstillingerne for, hvad der skal ske i dit regnskabssystem (standardindstillingerne tilpasser du under ‘Indstillinger > Integrationer’). Her kan du tilpasse ting som produkt, betalingsbetingelser og fakturadesign.
Klik på ‘Næste’ knappen, når du har ændret det, du vil ændre.
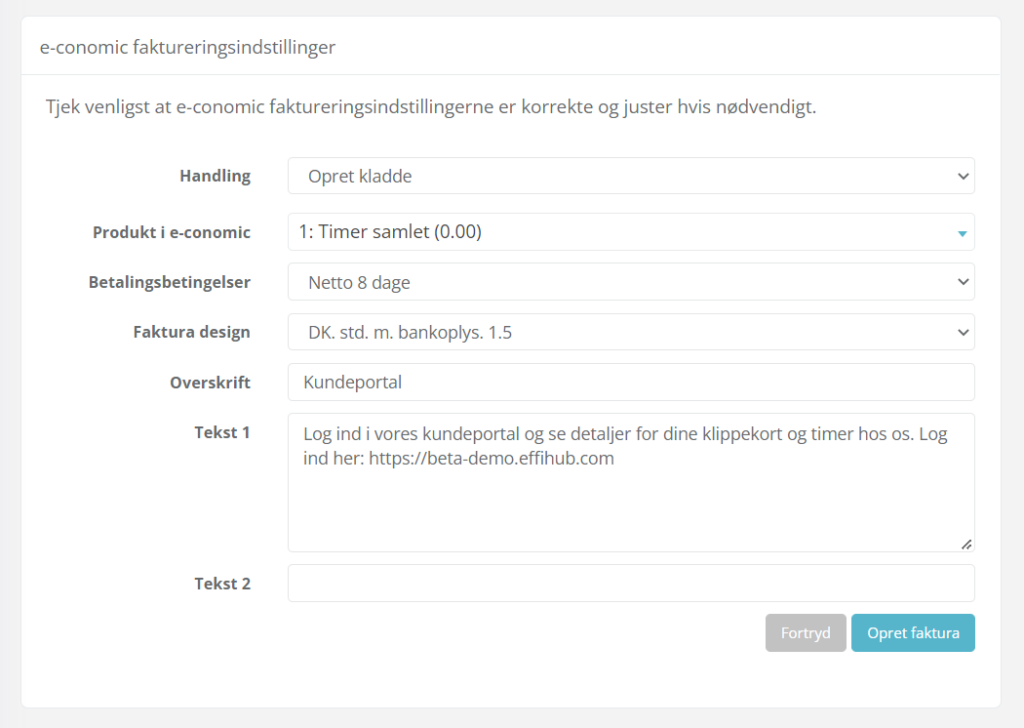
Afslut fakturering og download rapport
I trin 3 får du en bekræftelse på, at fakturaen er oprettet, og opgaverne i Effihub har skiftet status til ‘Faktureret’.
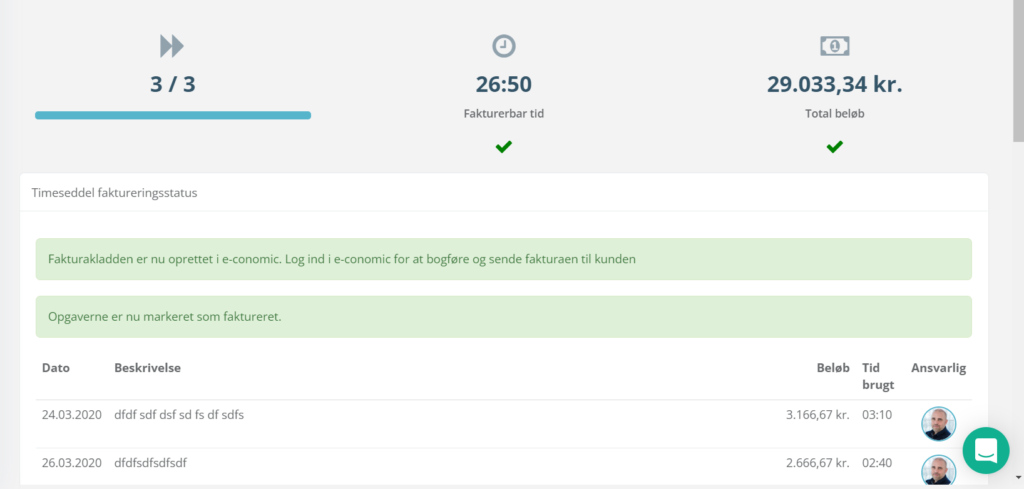
Nederst efter listen af opgaver har du knapper til at downloade opgavelisten som CSV eller PDF rapport.
Du kan også fortryde faktureringen, som du lige har lavet og ændre status på alle opgaverne tilbage til ‘Fakturerbar tid’. (OBS! Dette sletter eller krediterer ikke automatisk eventuelle fakturaer eller fakturakladder, som er oprettet i dit regnskabssystem. Det skal du selv håndtere i regnskabssystemet).
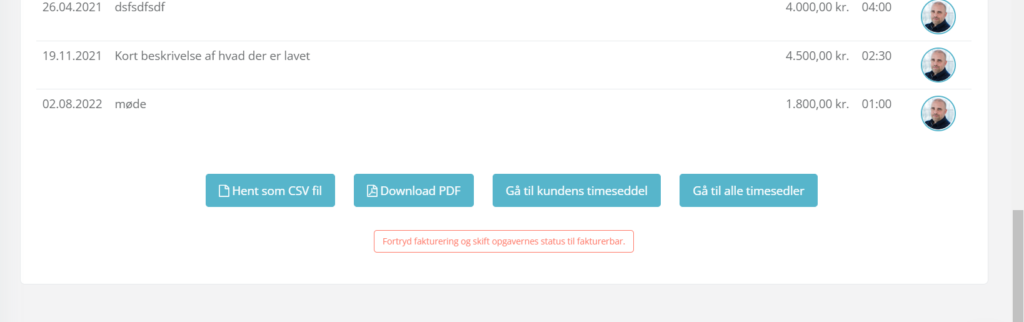
Vis timer, timepris og totalpris på fakturalinjen (beta funktion)
Du kan overføre timer (antal) og timepris (stk. pris) på selve fakturalinjen, når du fakturerer timeseddelopgaver via et af regnskabssystemerne.
Denne funktion er lige nu i BETA, og du slår det til under menupunktet ‘Timesedler > Indstillinger’.
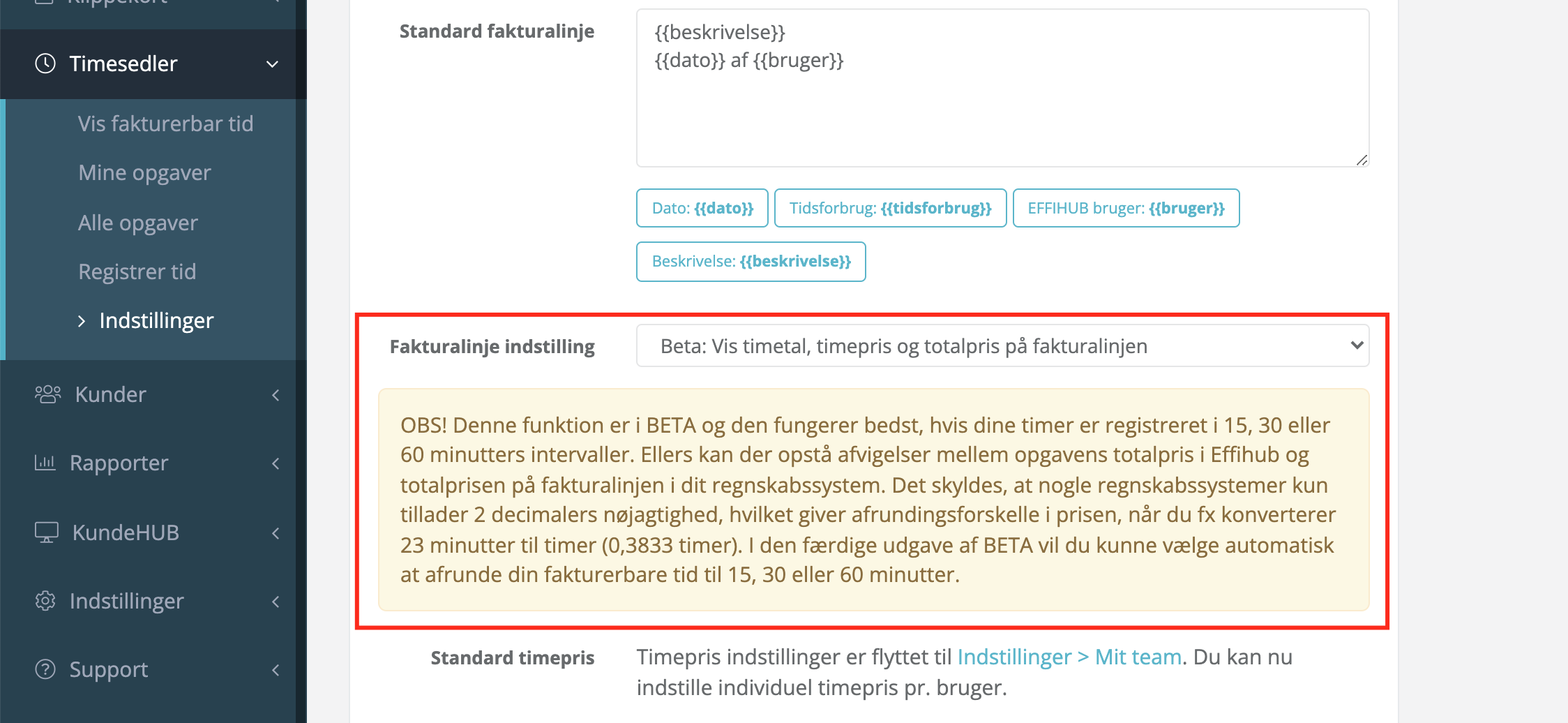
Funktionen kan tages i brug af alle, som har aktiveret integration til enten Dinero, Visma e-conomic eller Billy.
Vi kalder det BETA, fordi det lige nu er dit eget ansvar at sikre, at dine timer er registeret i 15, 30 eller 60 minutters intervaller (hvis du vil have overensstemmelse mellem totalpris for opgaven i Effihub og totalpris på fakturalinjen).
Nogle af regnskabssystemerne regner kun antal i 2 decimaler, hvilket giver nogle afrundingsforskelle i totalprisen, hvis du f.eks vil fakturere en opgave på 20 minutter fra Effihub.
Senere tilføjer vi mulighed for, at du kan aktivere automatisk afrunder fakturerbar tid op til nærmeste 15, 30 eller 60 minutter.