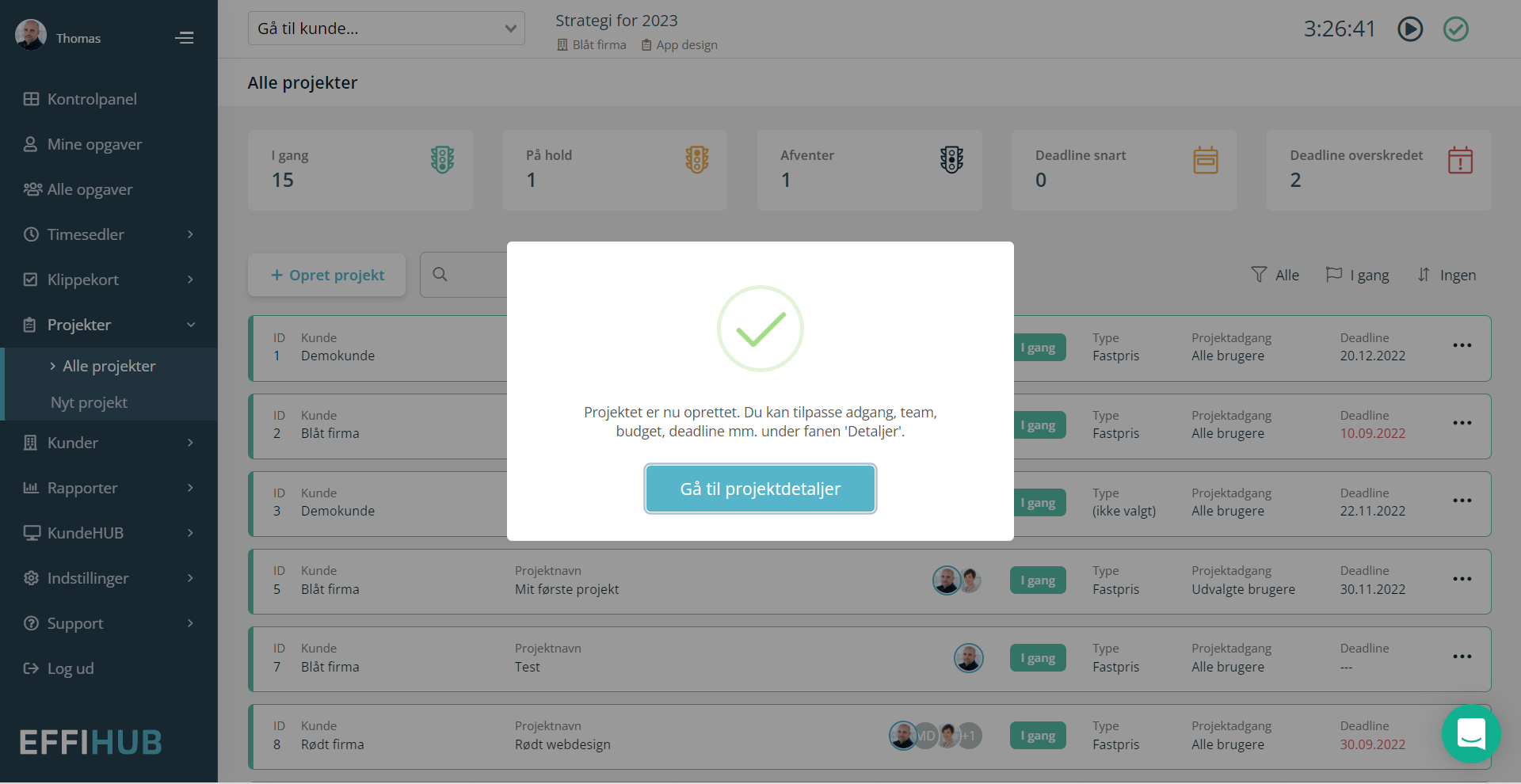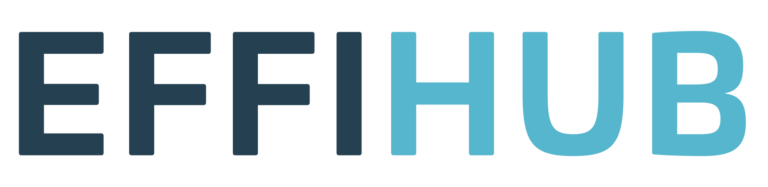1 Hvordan laver jeg en projektskabelon?
I Effihub kan du duplikere et eksisterende projekt og automatisk kopiere alle projektets sektioner og opgaver og opgaveansvarlige (valgfrit).
På den måde kan du også oprette projekter, som du bruger som skabeloner for fremtidige projekter.
Projekter som kun skal bruges som skabelon, kan du med fordel skifte til projektstatus = ‘Skabelon’, så de ikke forstyrrer i din projektoversigt. Dette kan du gøre på ‘Detaljer’ fanen på et givent projekt.
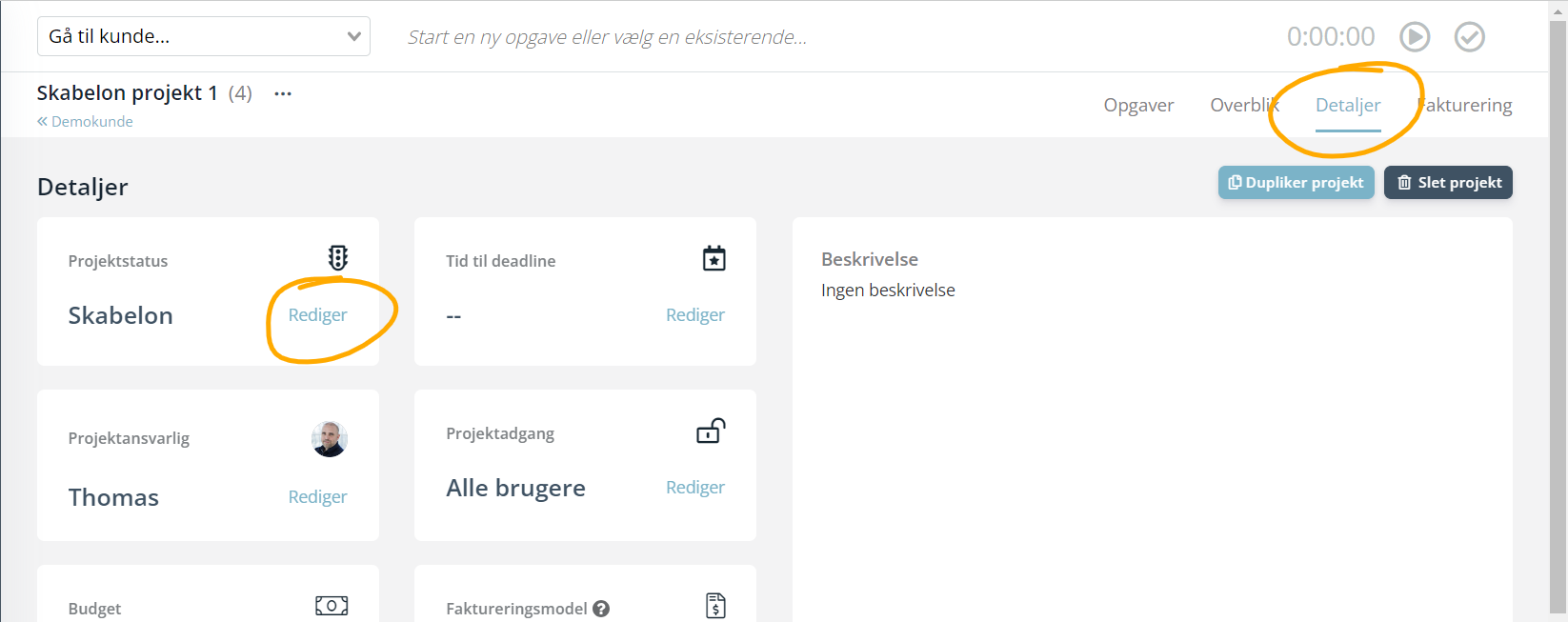
2 Opret projekt fra projektskabelon eller eksisterende projekt
Klik på ‘Projekter > Nyt projekt’ i menuen eller på knappen ‘Opret projekt’ på ‘Alle projekter’ oversigten.
I projektoprettelsesvinduet på første trin kan du øverst klikke på linket ‘Klik her for at kopiere en skabelon eller et projekt’.
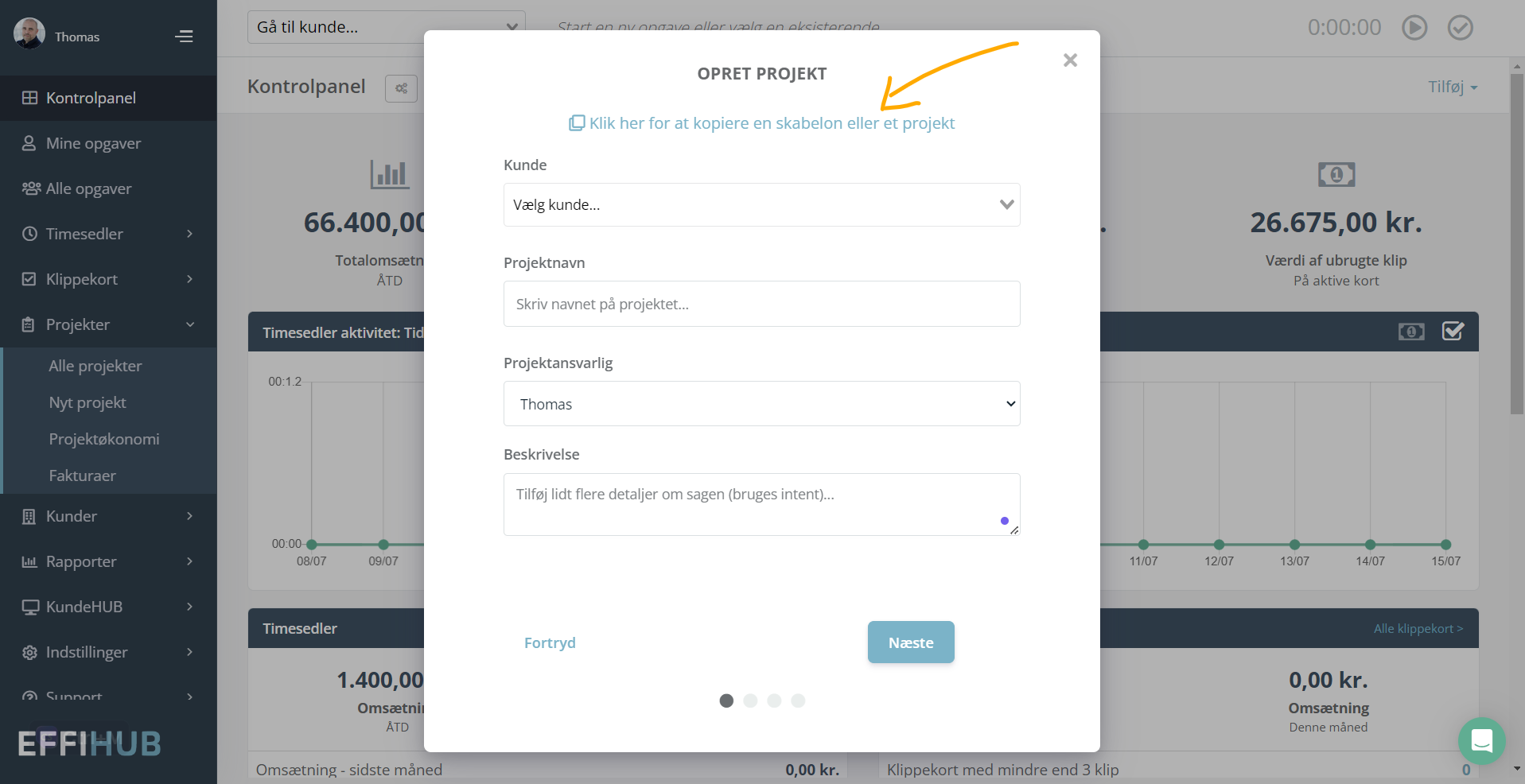
3 Vælg skabelon eller eksisterende projekt at kopiere
I det nye vindue får du først vist en liste af projekter med status ‘Skabelon’. Klik på knappen ‘Opret kopi’ ud for den skabelon som du vil kopierer.
Alternativt kan du vælge at kopiere et eksisterende projekt (alle andre status) ved søge det frem i feltet ‘Andre projekter’ og klikke på knappen ‘Opret kopi’ til højre for søgefeltet.
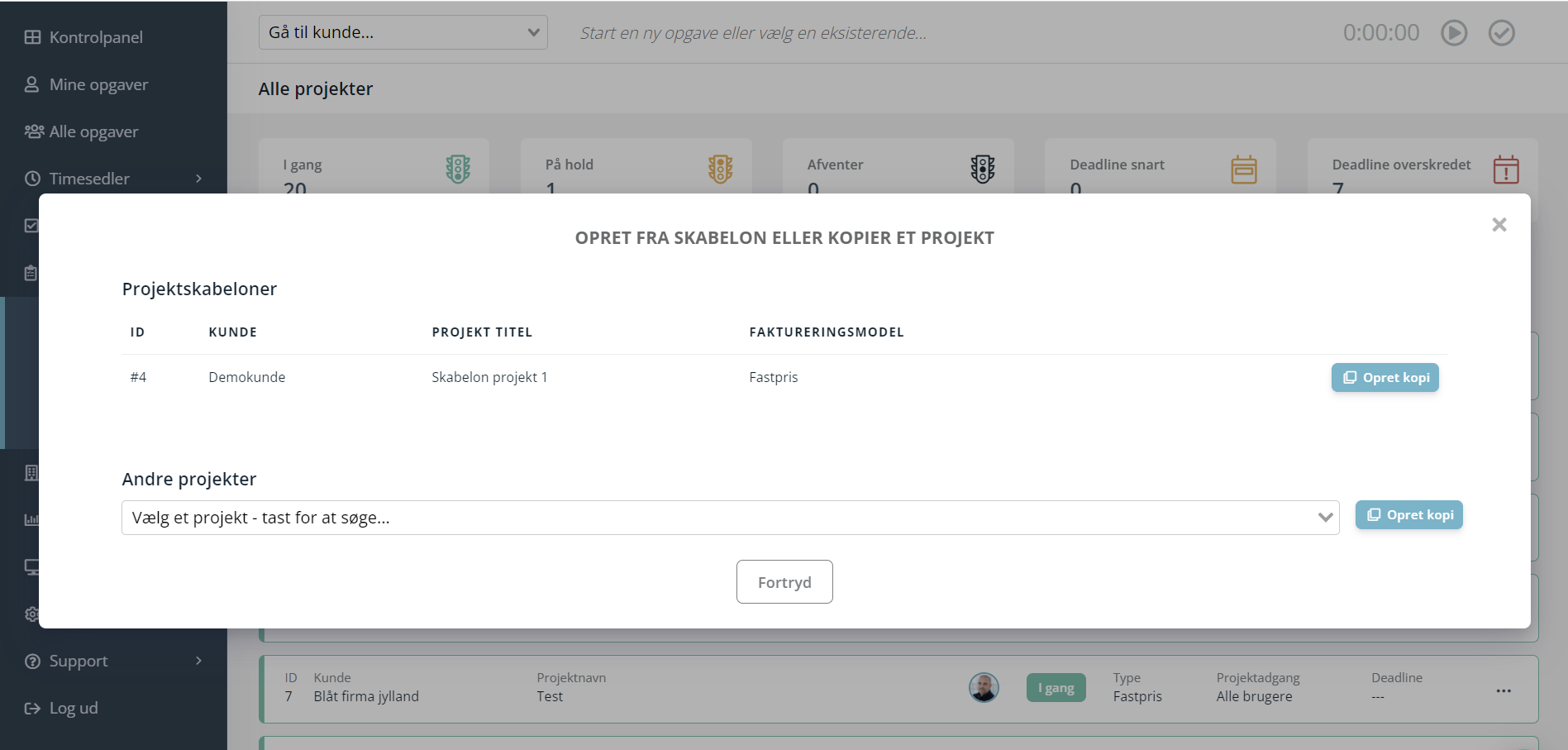
Dupliker projekt fra Alle projekter oversigten
I stedet for at starte fra ‘Opret projekt vinduet, så kan du også gå til ‘Projekter > Alle projekter’ og find det projekt du gerne vil duplikere.
Alle projekter oversigten viser som udgangs punkt alle projekter med status ‘I gang’. Brug filtrene øverst til højre for at få vist andre projektstatus’er.
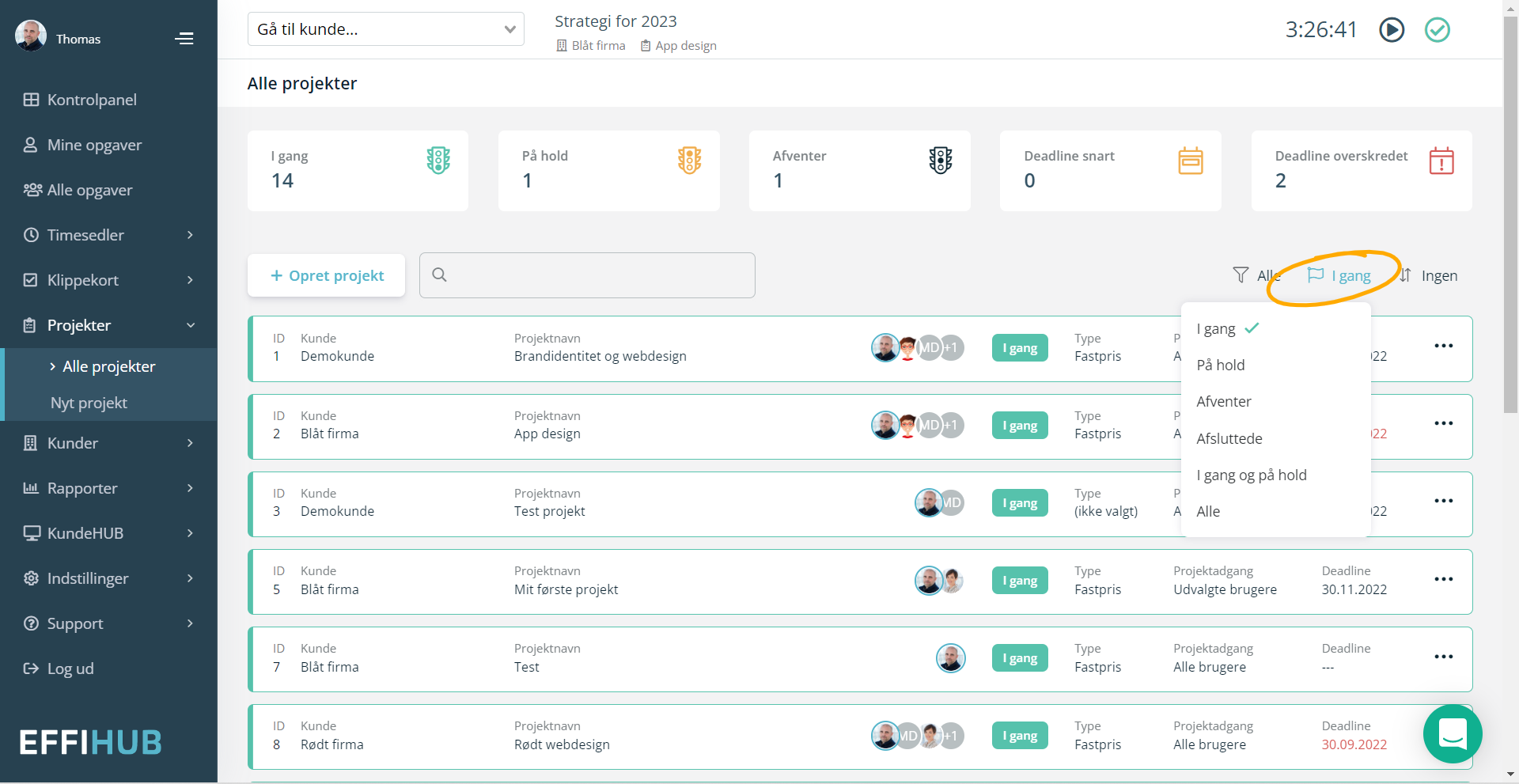
Klik på mere menuen (ikon med 3 prikker) yderst til højre ud for det projekt du vil duplikere og vælg ‘Dupliker projekt’ i menuen.
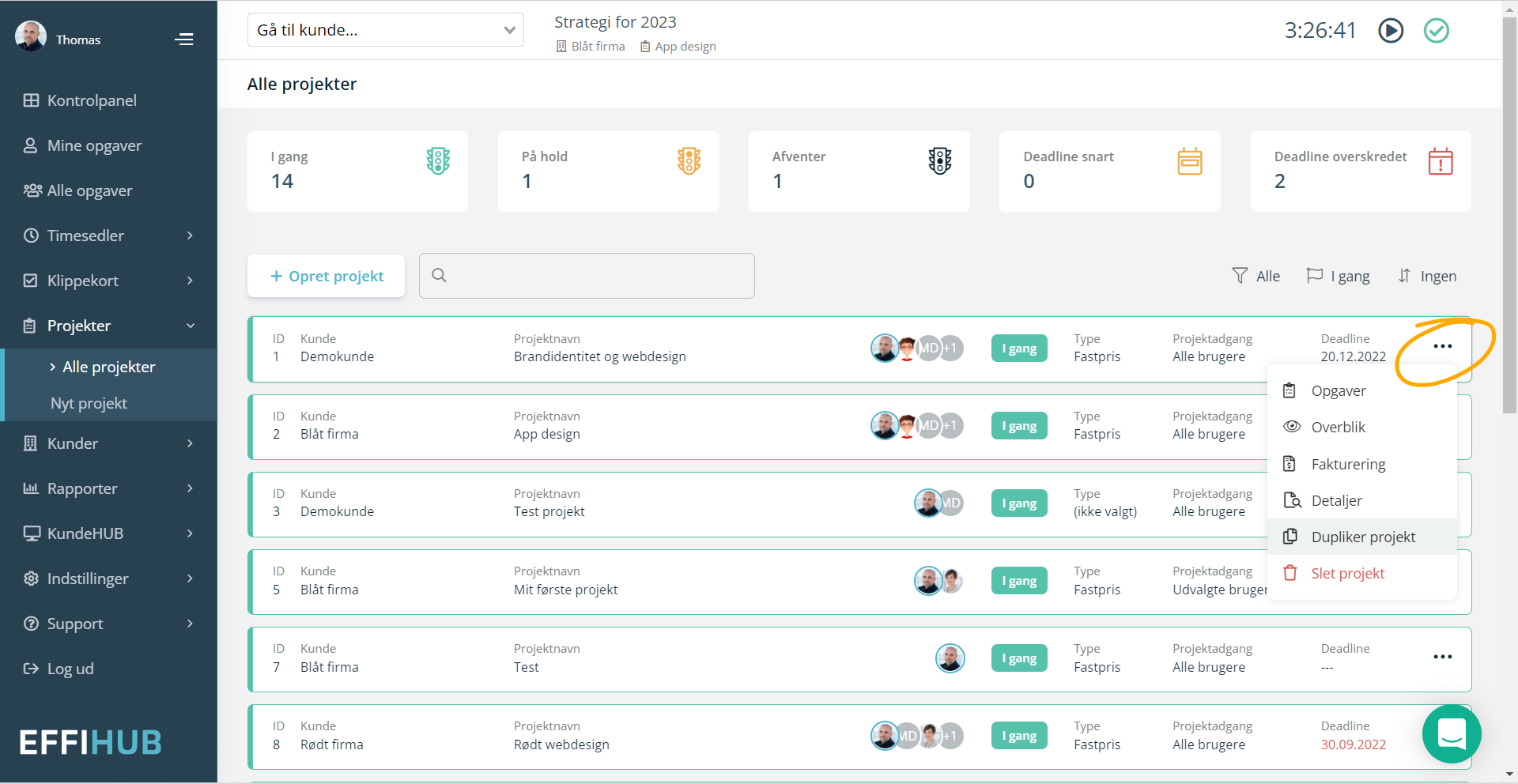
4 Vælg kunde, projektnavn og ansvarlig
I vinduet der kommer frem når du kopierer et projekt kan du tilpasse kunde, projektnavn og projektansvarlig for det nye projekt (info fra skabelon eller projekt vises).
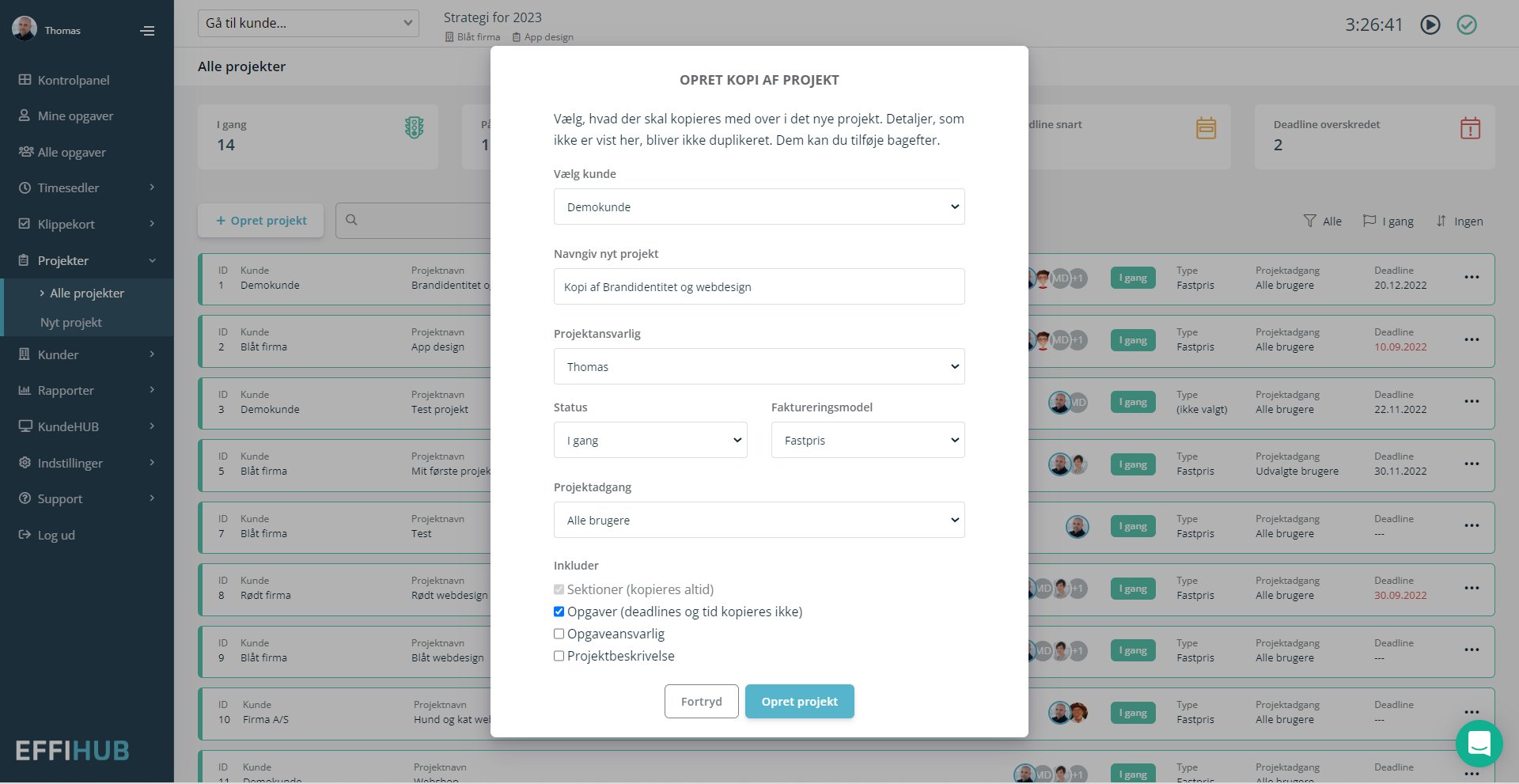
4 Indstil status, faktureringsmodel mm.
Du kan også vælge projektstatus, faktureringsmodel og projektadgang.
Nederst har du tjekbokse til at bestemme, hvad der skal kopieres med over i det nye projekt. Sektioner kopieres altid, men du kan vælge om opgaverne skal kopieres og om opgaveansvarlige skal beholdes (opgave deadlines og tid registreret kopieres ikke).
Klik til sidst på ‘Opret projekt’ knappen.
Projektdetaljer som ikke vises i dette oprettelsesvindue kopieres ikke, men kan indstilles efter projektet er oprettet (startdato, deadline, budget mm.)
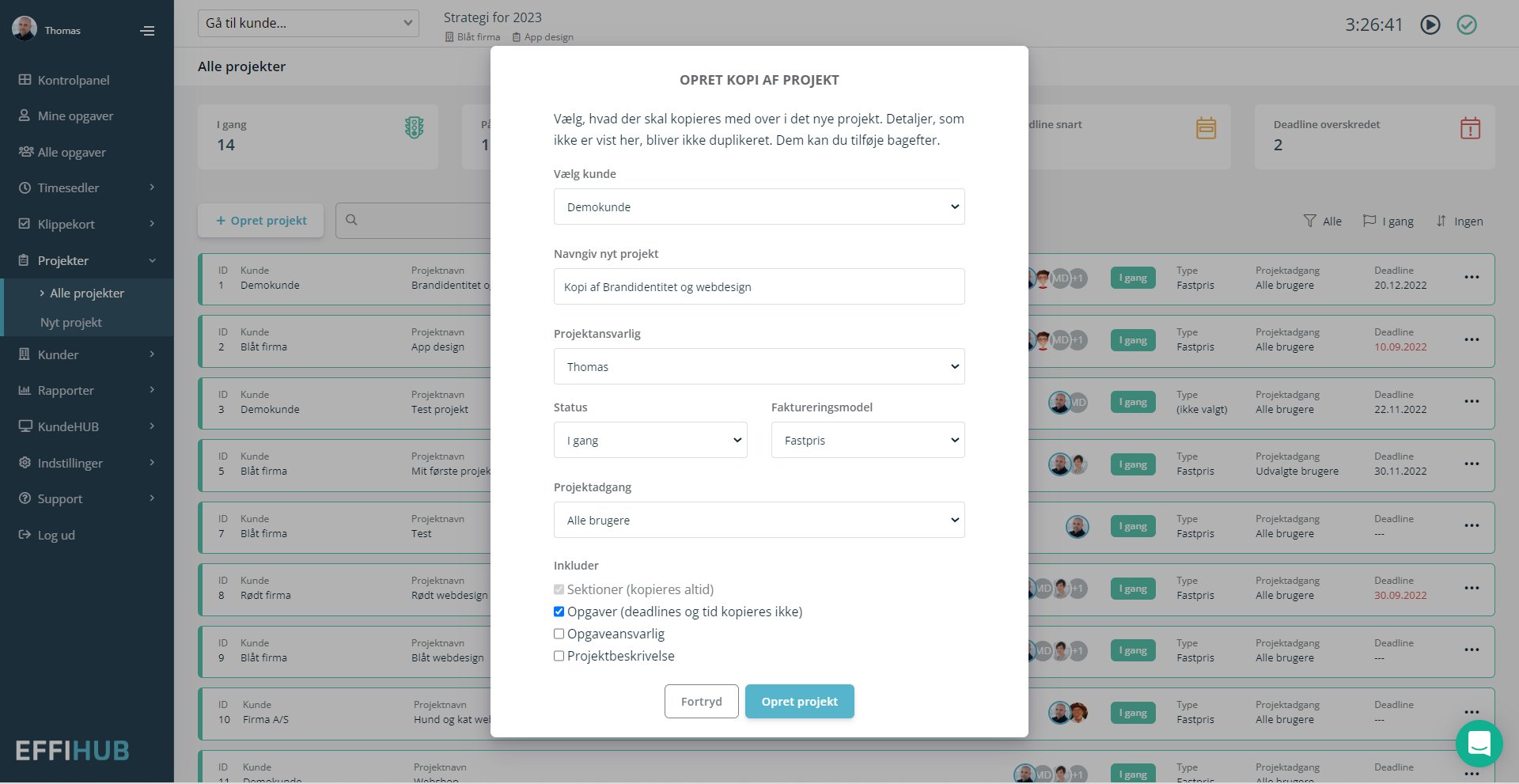
5 Begynd at arbejde med projektet
Dit nye projekt er nu oprettet og du får en bekræftelse i en popup, hvor du kan klikke på knappen for at gå til detaljesiden for projektet.
Nu kan du tilpasse andre projektindstillinger og begynde at oprette og redigere opgaver.