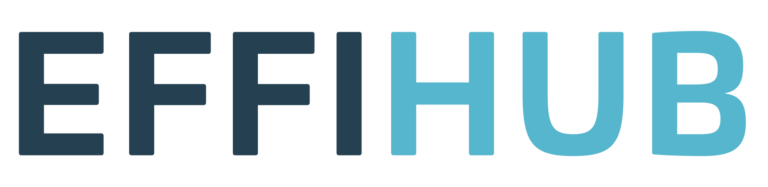Opgaver i Effihub kan inddeles i forskellige typer og have forskellig status alt efter, om de er igangværende eller fuldført/registreret. Det kan du læse mere om her >
Du kan bruge det indbyggede stopur på opgaver, som er i gang eller planlagt. Dvs. alle opgaver du finder under menupunktet ‘Mine opgaver’. Læs mere om ‘Mine opgaver’ her >
Du kan også oprette nye opgaver til dig selv direkte i stopuret. Det kan du se hvordan nedenfor.
1 Tag tid på en opgave
Stopuret findes i toppen af siden, når du er logget ind i Effihub. Tidstagning på opgaver kan startes alle steder hvor du har en play knap (Mine opgaver, Alle opgaver og projektopgaver).
Du kan også finde og vælge en opgave direkte i stopuret.
Klik hvor der står “Start en ny opgave…” og begynd og taste. Den vil nu filtrere listen af dine igangværende opgaver, så du kan vælge den du vil tage tid på (eller du kan oprette en ny opgave).
OBS! Du kan kun bruge stopuret på opgaver, som du selv er ansvarlig for og stopuret kan ikke startes på opgaver, som er afsluttet (som intern tid, på klippekort, på timesedler eller i projekter).
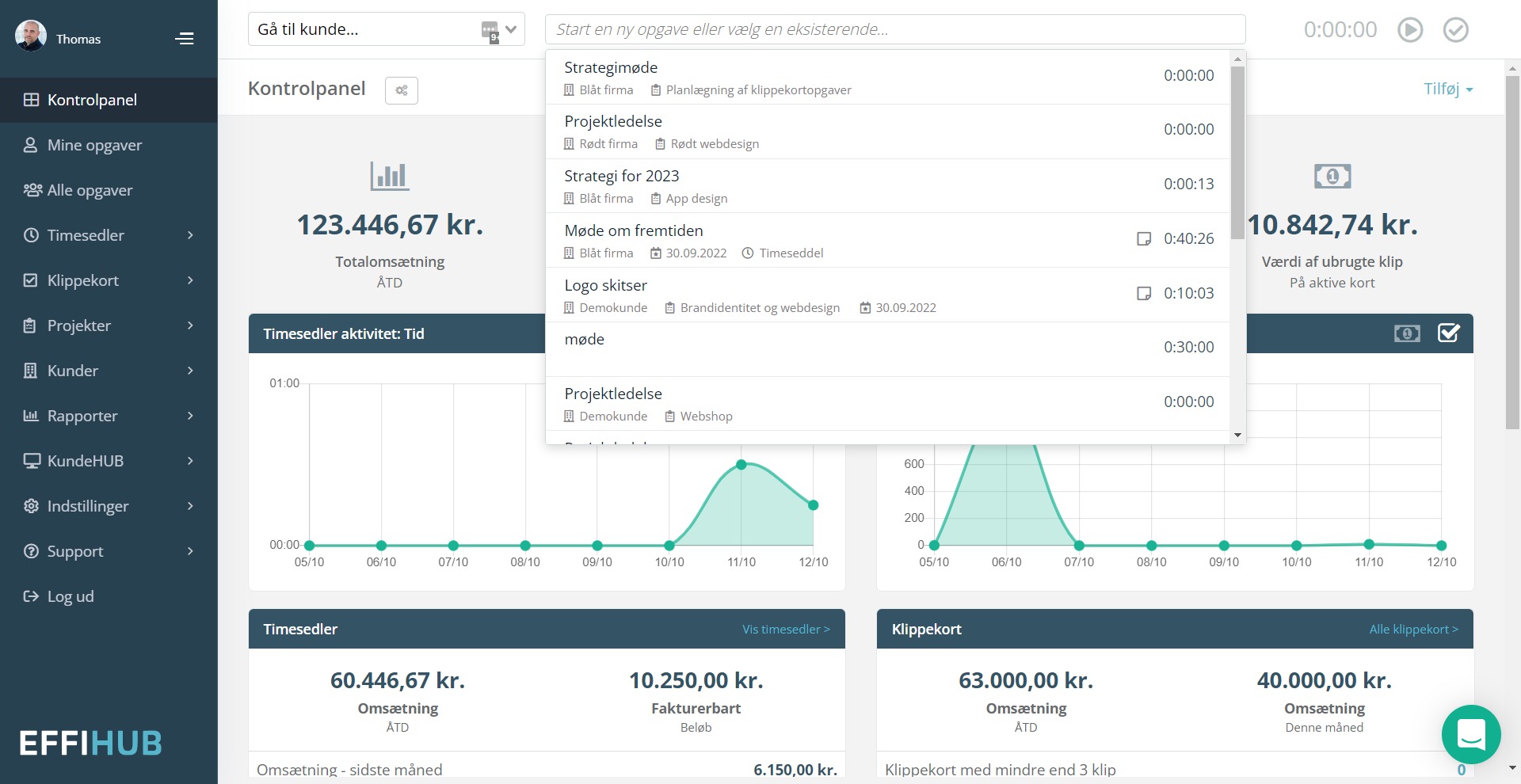
2 Opret en ny opgave i stopuret
Tast en kort titel på en ny opgave og klik på “Dine opgavetitel” (opret ny). Opgaven bliver nu oprettet og stopuret starter automatisk (stopuret kan indstilles til at starte automatisk eller ikke under ‘Indstillinger’).
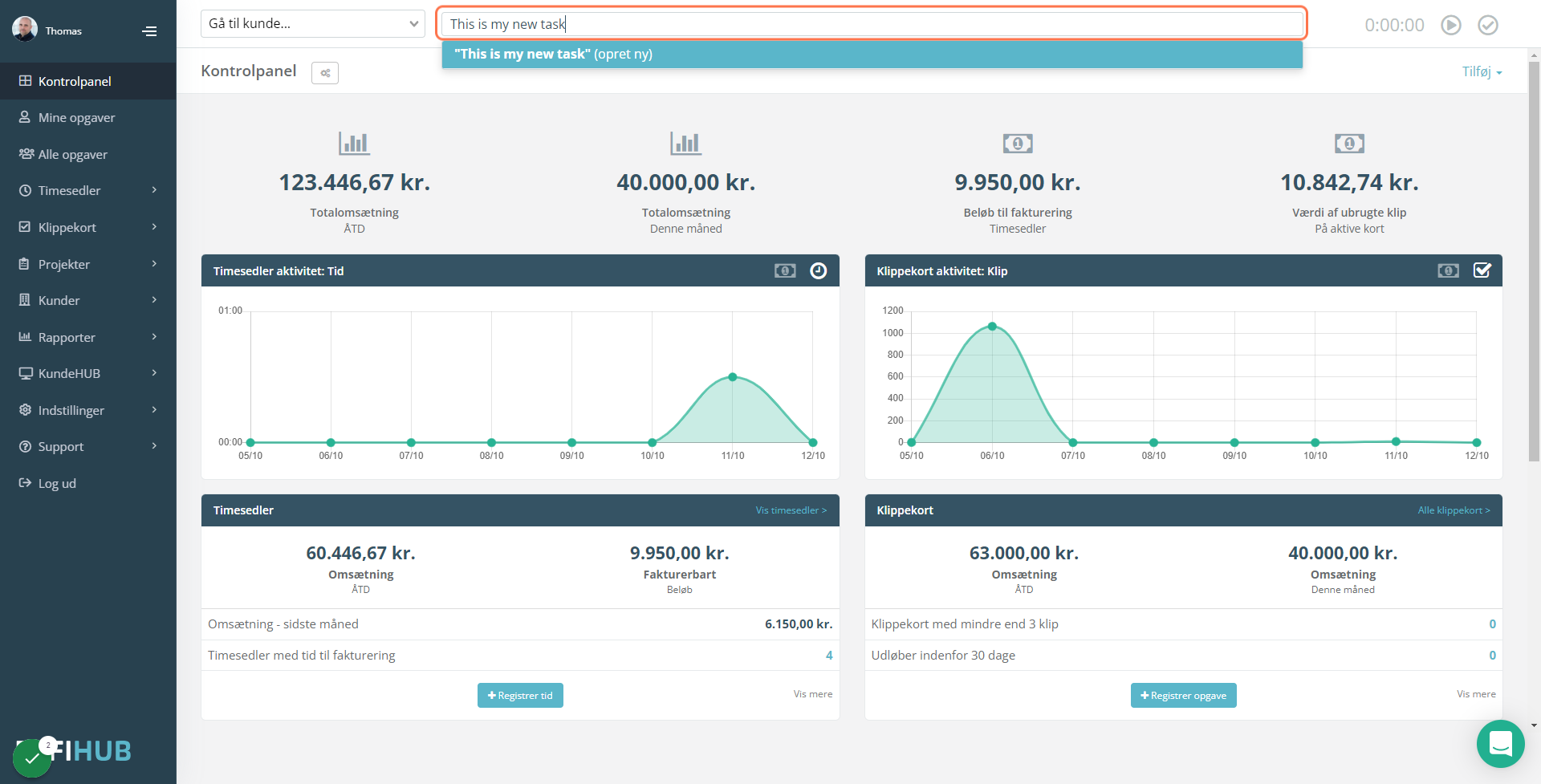
3 Start eller pause stopuret
Når stopuret kører er tiden gul og du ser en gul pause knap og en sort stop knap.
Pause knappen sætter tidstagningen på pause, men beholder opgaven i stopuret.
Stop knappen stopper også tidstagningen, men gemmer samtidig opgaven til senere og fjerner den fra stopuret, så en ny opgave han startes.
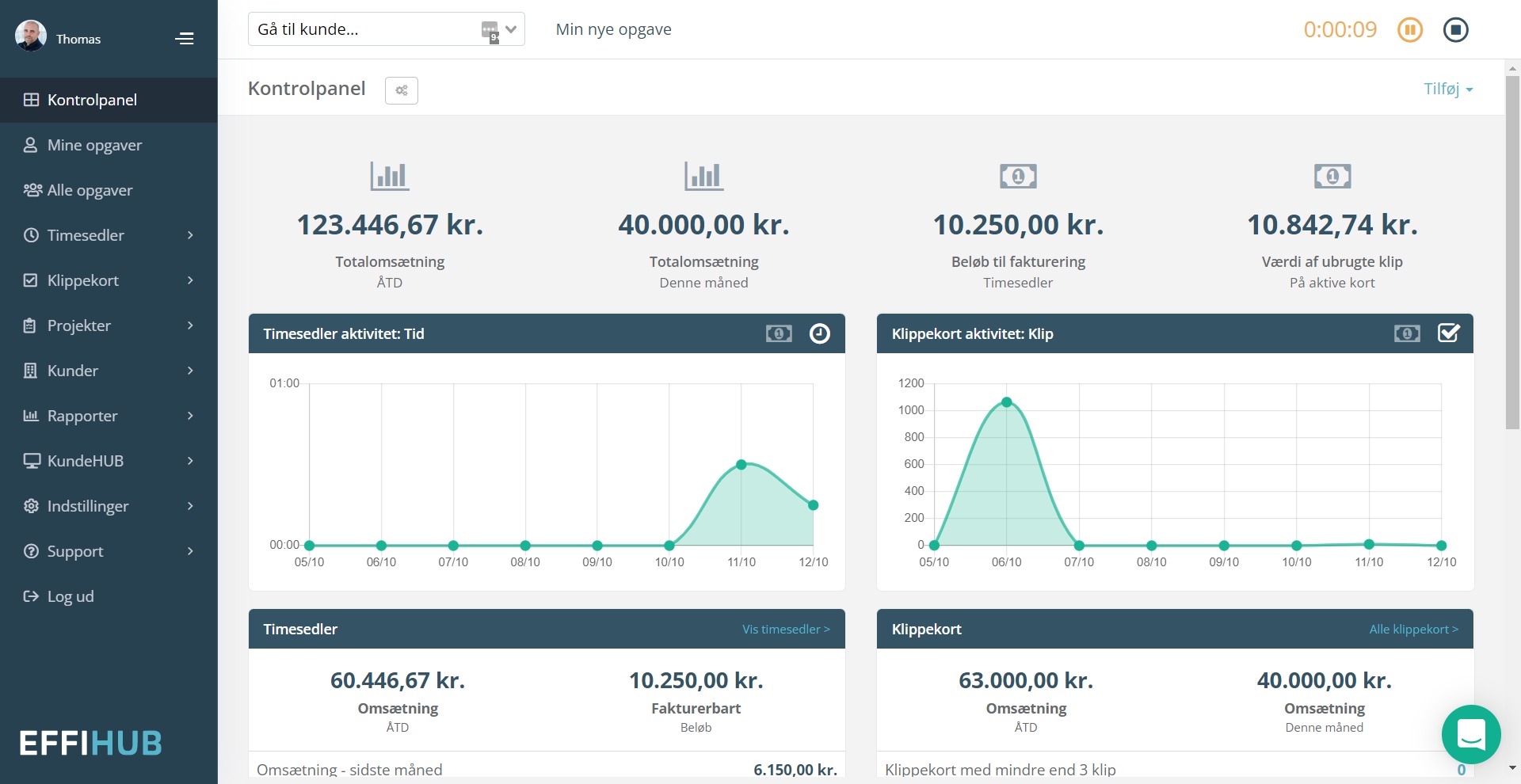
4 Tilpas nemt tiden på opgaven
Klik på selve tiden for opgaven for hurtigt at lægge tid til eller trække tid fra.
Brug + og – knapperne (eller tast direkte i felterne) for at redigere tiden. F.eks. hvis du har glemt at starte stopuret eller, hvis du har glemt at stoppe det inden du gik efter kaffe:)
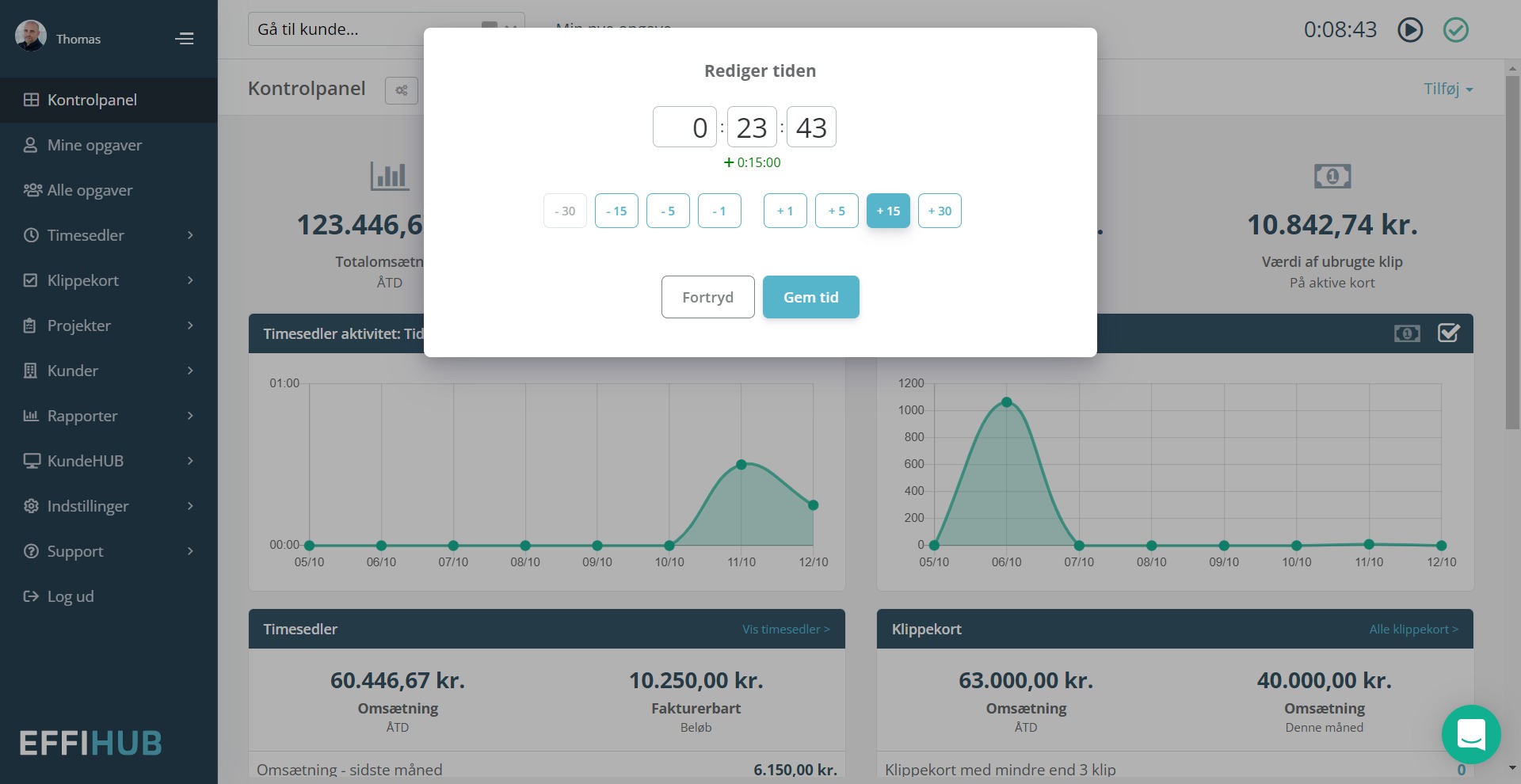
5 Rediger opgavedetaljer
Hold musen over opgaven i stopuret og klik på “Detaljer >”. Det åbner selve opgavevinduet, hvor du kan vælge kunde, opgavetype, deadline, tilføje beskrivelse og skifte ansvarlig. Du kan også starte/stoppe stopuret i opgavevinduet.
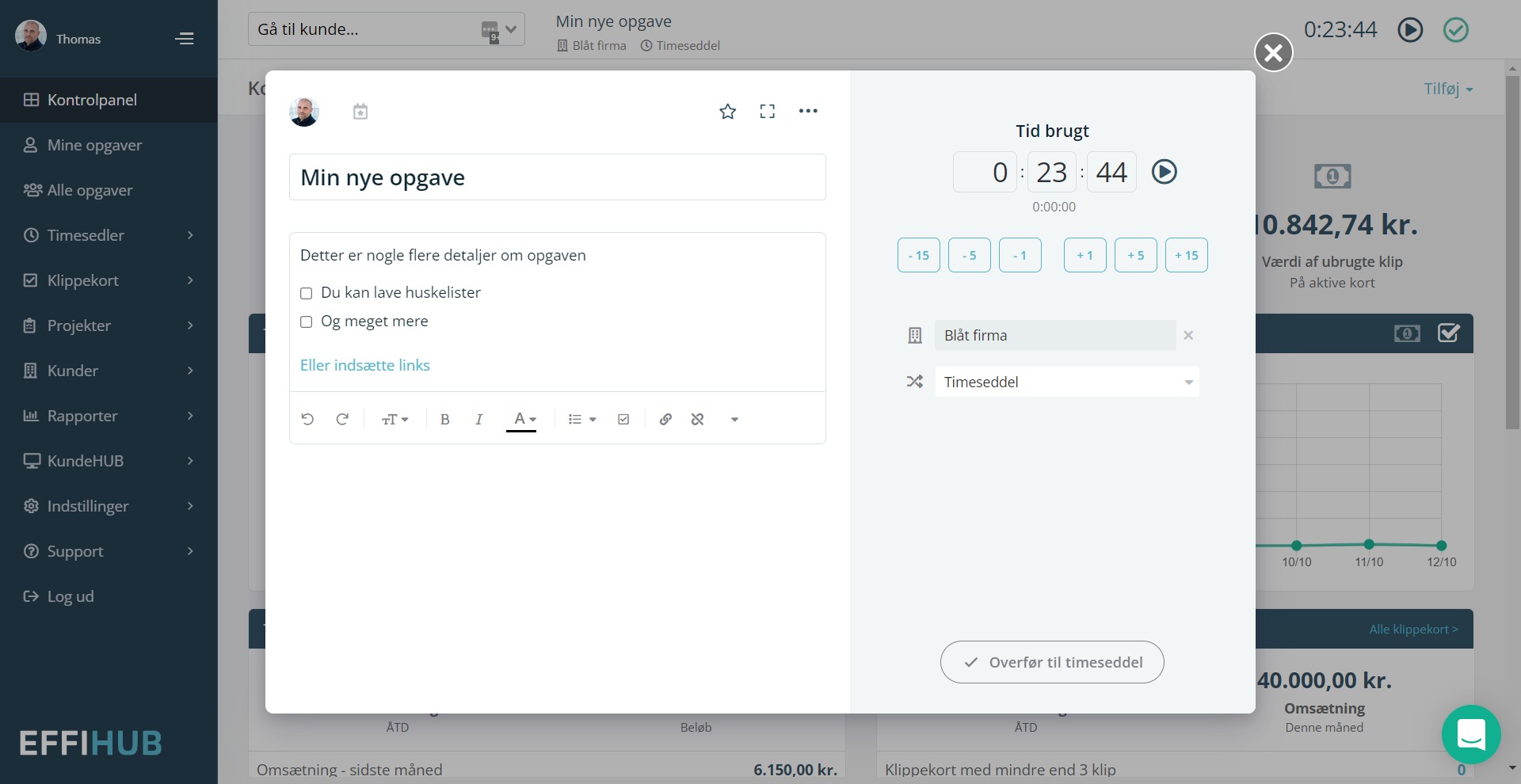
6 Afslut eller gem opgaven
Når tiden er sat på pause så kan du klikke på tjek ikonet for at afslutte opgaven. Alt efter om du allerede har valgt kunde og opgavetype, så kan dine valgmuligheder være forskellige.
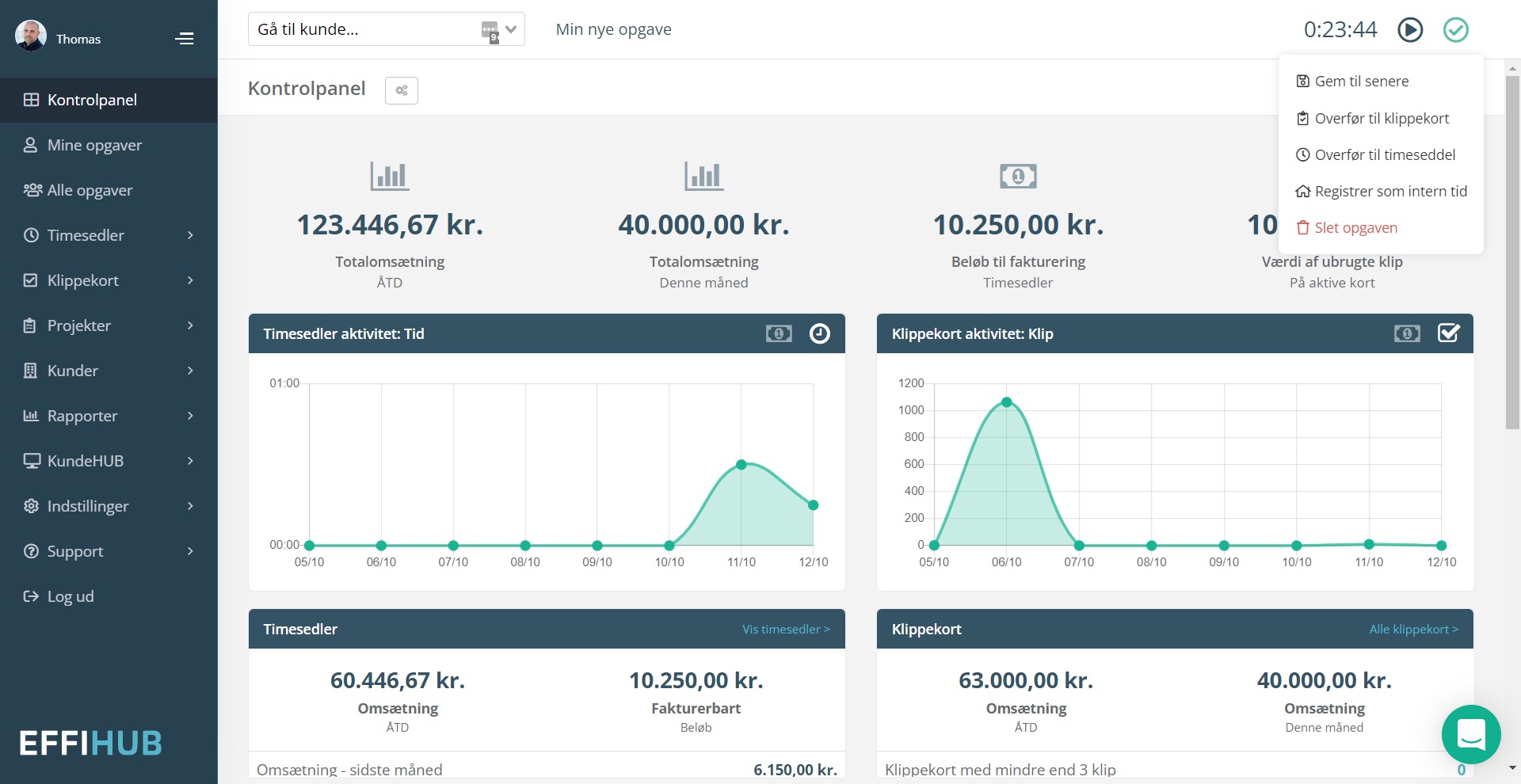
7 Overfør til timeseddel fra stopuret
Når du overfører en stopursopgave til en timeseddel, så overfører vi automatisk al data fra stopursopgaven til timesedlen. Dvs. opgavetitlen kommer med over, den tid der står i stopuret og har du allerede valgt kunden på stopursopgaven, så er kunden forudvalgt, osv.
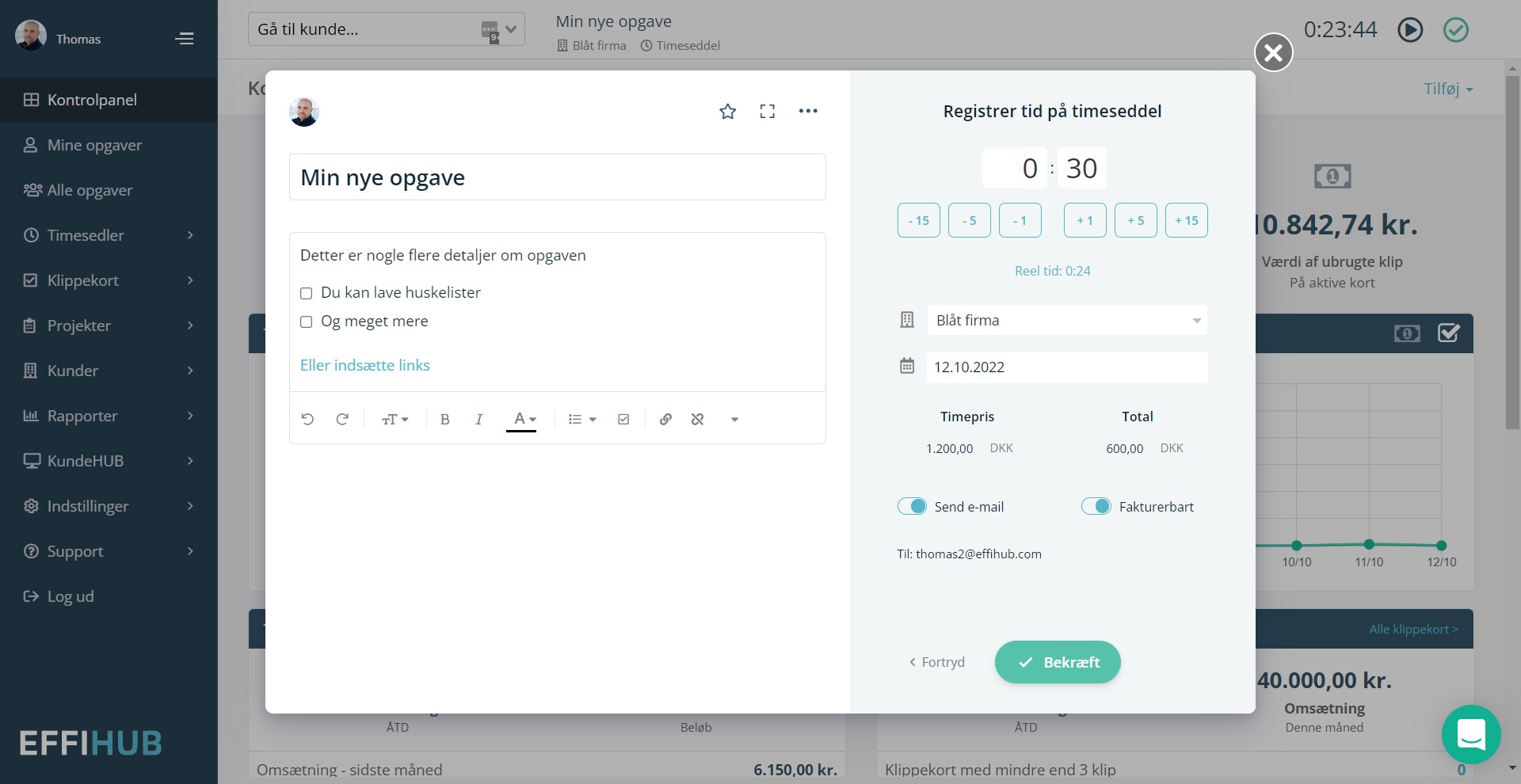
Datoen på opgaven ændres automatisk til dags dato. Dvs. hvis stopursopgaven oprindeligt er oprettet og startet den 1/10, men du fuldfører den og overfører den til en timeseddel den 8/10, så bliver datoen på timeseddelopgaven den 8/10 (du kan selvfølgelig tilpasse den, hvis du ønsker det).
Under menupunktet ‘Opgaver > Indstillinger’ kan du ændre det til, at vi beholder stopursopgavens oprettelsesdato ved overførsel, hvis det passer bedre til din måde at arbejde på. OBS. Det er en global indstilling for alle brugere og kan kun ændres af kontoejer eller admin brugere, og det gør sig gældende både for overførsel til timeseddel og til klippekort.
8 Overfør til klippekort fra stopuret
Når du overfører en stopursopgave til et klippekort, så overfører vi automatisk al data fra stopursopgaven til klippekorte – ligesom ved timesedler. Men du skal dog vælge hvilket klippekort, som opgaven skal registreres på (har du allerede valgt kunde, og har kunden kun et aktivt klippekort, så sker det automatisk).
Datoen på opgaven ændres også automatisk til dags dato ligesom med timesedler.
Når klippekortet du overfører bruger minutter som klipenhed, så omregner vi automatisk tiden til klip (med afsæt i, hvad et klip svarer til på det pågældende klippekort).
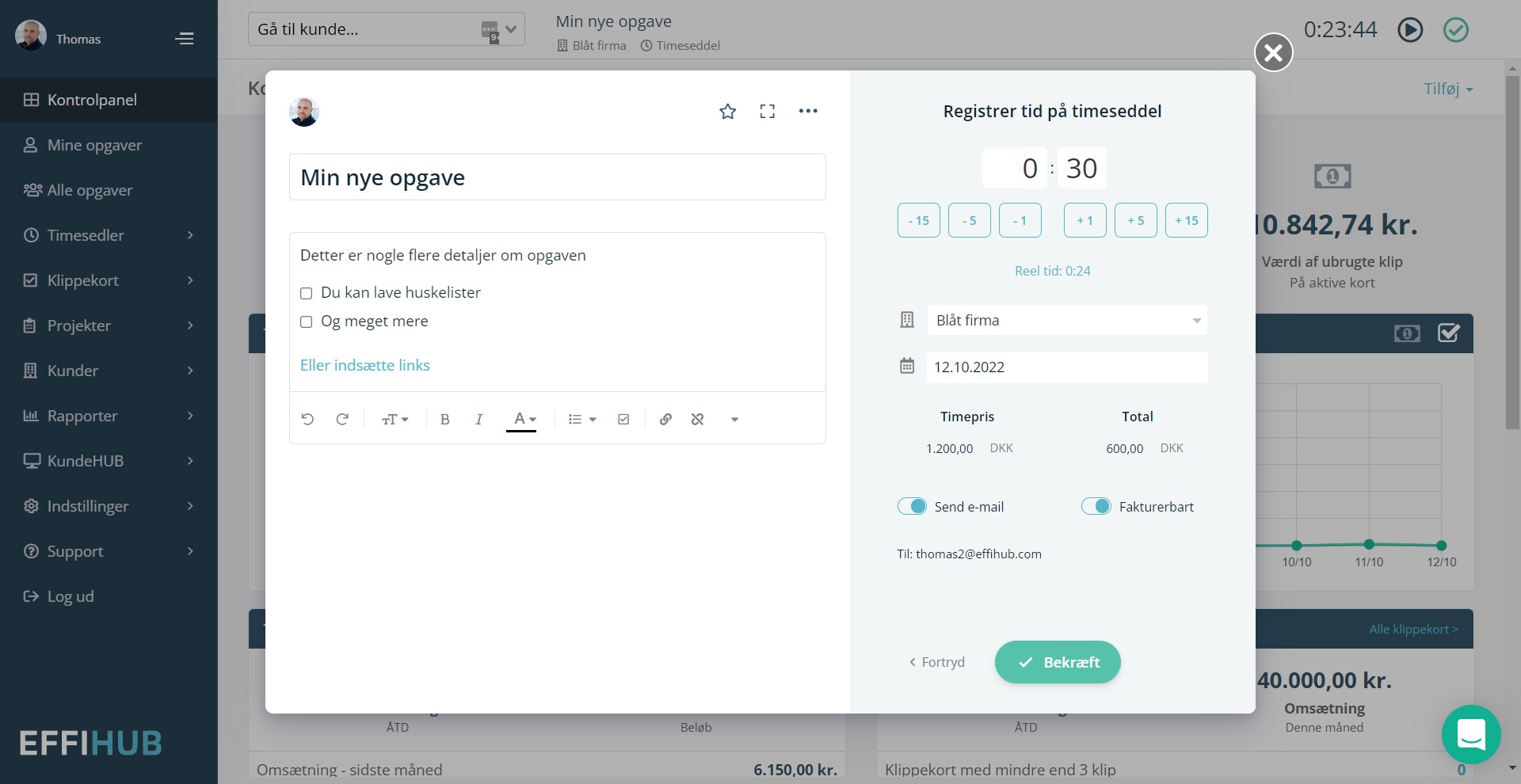
OBS! Vi runder altid op i vores omregning fra tid til klip! Dvs. hvis et klip = 15 minutter, og du ønsker at registrere en stopursopgave, hvor der er brugt 14 minutter, så omregner vi det til 1 klip, men hvis der står 16 minutter i stopuret, så runder vi op til 2 klip.
9 Slå automatisk start af stopuret til/fra
Under ‘Indstillinger > Opgaver/Stopur’ kan du vælge, om autostart af stopuret skal være slået til (standard) eller slået fra.